电脑截图的操作想来大家都用得很溜,但如果你每次都要登录QQ、微信才能截图,那我可以撤回这个开头
由于电脑截图的方式实在丰富,迅姐也是琢磨了好久才汇集了以下7种方法,一起来了解下。
一、系统自带截图
1.全屏截图
这是电脑自带的截屏快捷键,按下「Print Screen SysRq」键就能截取全屏,截好图后虽然没有提醒,但通过粘贴板快捷键「Windows+V」可以看到刚截取的图。
2.当前窗口截图
全屏截图虽然方便但往往内容较杂,后期裁剪处理少不了。相对来说,更推荐「Alt + Print Screen SysRq」的组合来捕获当前窗口,内容有限,不过一目了然。
3.指定区域截图
二、借助工具截图
虽然电脑自带的截图方式也很全面,但毕竟受版本限制,不是所有小伙伴都能直接体验,所以下面还是介绍几个三方软件的截图。
1.几代人的微信/扣扣截图
虽然打开的快捷键只差了一个「Ctrl」,但个人更喜欢微信的「Alt+A」,不仅基础功能都有,除了画笔、马赛克、箭头、框选,你还可以添加表情,这不是斗图必备嘛。
2.office三件套截图
很多人都不知道,电脑常用的办公软件 Excel、PPT和Word,也都自带截图功能,点击「插入」选项,打开「屏幕截图」功能,点击「屏幕剪辑」就能进入截屏界面。
3.浏览器截图
浏览器的截图倒是有些不一样,像谷歌浏览器并不带截图功能,需要先在「扩展程序」里安装「插件」才能使用。
为避免复杂,今天介绍IE浏览器自带的截图方式,在浏览器界面,「Windows + Shift + S」调出快速截图窗口,分为「区域捕获」和「整页捕获」。
4.OCR截图
这是一款自带截图功能的文字识别工具,打开软件后,快捷键「Alt+F」就能快速截屏模式。
不过它的截图功能还有更深层的用处——提取文字。
对于经常需要在网上找资料的小伙伴,肯定遇到过网页文字无法直接复制的情况。
但通过迅捷文字OCR识别软件,你只要选择「截图识别」下的「一键截图」,截取要识别部分,点击识别就能将文字提取并轻松导出。
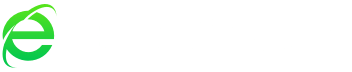

评论