说起电脑上的浏览器,你能猜出:Chrome、Edge、Safari、火狐这 4 款浏览器在全球使用人数上的排名吗?
根据网络分析机构 StatCounter 在今年公布的报告,Chrome 浏览器以 65.38% 的市场占比稳居第一;第二位的是占比 9.84% 的 Safari;Edge 浏览器(以下简称 Edge)以 9.54% 的成绩紧跟其后,使用人数和 Safari 的差距较往年相比又缩小了(去年三月份的占比为 8.03%;火狐位列第四。
作为一名坚定的 Windows 用户,我最初和多数人一样用的是电脑自带的 Internet Explorer 浏览器(下称 IE),在 2020 年 Edge 浏览器发布正式版后也跟风下载了,随后电脑就一直是 IE 和 Edge 并存的状态。
▲ 新旧 Edge 图标对比
直到去年 Windows 11 测试版发布,急于尝鲜的我才跟随系统彻底放弃了 IE 浏览器(Win 11 不再内置 IE 浏览器,即便强行安装也可能会报错),从而对 Edge 有了更加深入的体验。
这篇文章就来分享一下这段时间以来使用 Edge 浏览器的一些心得和技巧,希望能让大家用起这款 Windows 系统自带的浏览器时更加心应手。
一、浏览器的初期配置
如果是刚从其他浏览器转战 Edge 的,那么将浏览器变成自己喜欢的样子也许能帮助我们更快地适应,同时也有更大的动力去探索它。
首先,我们可以给 Edge 换一个好看的外观。
打开浏览器,点击页面右上的三点在弹出的菜单栏中找到「设置」选项,再从「设置」页中找到「外观」就可以设置浏览器的配色和主题了。
找到「发现更多主题」点击后将打开微软官网中的「Edge 外接程序」页,在里面你可以发现许多 Edge 的特色主题,选取自己喜欢的,再点击「获取主题」即可,浏览器的配色和标签页背景会随之更改。
和 IE 一样,Edge 也拥有起始页、主页、标签页三种可自定义的常用页面。
为了方便理解,我们不妨将起始页看作是当你打开浏览器后第一个弹出的网页,把主页看作是当你点击浏览器左上角的「home」键时回到的网页,而标签页则是一个常用的页面集合面板,它不是网页,没有地址。
这些页面在设置里的「开始、主页和新建标签页」中都可以调整。
按照上图的设置,目前浏览器的三个页面呈现如下。
▲ 标签页
▲ 起始页
▲ 主页
个人认为这三者中 Edge 希望推广的是标签页,因为我们目前可以轻易将点击浏览器中的「home」键或新建页面的「+」键时所打开页面都设定为标签页,却不能设置按「+」键时打开固定网页。
▲ 点击「+」新开的将会是标签页
因为要经常看到,所以标签页的美观性和实用性非常重要。在不使用任何插件的情况下 Edge 的默认标签页是不能改动的,下拉就会看到一些广告和新闻。
要改变这种情况我们只需要在之前提到的「Edge 外接程序」里搜索「标签页」,就会找不少第三方的标签页,安装过后浏览器的标签页就焕然一新了。
▲改动前的标签页
▲ 改动后的标签页
二、收藏夹管理与集锦功能的应用
在正式开始启用 Edge 前我们也许还需要将以前浏览器的收藏夹搬过来。
一般同一电脑下在 Edge 收藏夹菜单中找到「导入收藏夹」一项,然后从弹出的对话框中选择原本的浏览器(比如 IE 浏览器)进行自动导入即可还原收藏。
如果收藏夹是从其他电脑的浏览器转移过来的,则需要在旧电脑的浏览器中先导出 HTML 格式的书签文件,当然如果旧电脑上的也是 Edge,那在新电脑浏览器中登录微软账户后收藏夹里的内容会自动同步。
Edge 的收藏夹支持文件夹梯级管理以及关键词搜索,菜单中还有「删除重复的收藏夹」选项,可轻松将不小心收藏了两次的网页去除,使用方便。
新增的「集锦」功能深得我心,它类似于一个临时的收藏夹,主要用来存放最近需要的同类型资料。
比方说假如最近想写一篇关于《宝可梦传说:阿尔宙斯》的文章,需要参考不少的资料,通过「集锦」功能我们可以一下子把所有找到的网页都归进一个临时收藏夹里。
下次再需要看资料的时候之前找到的网页可以立刻全部打开,等写完文章后不需要这些资料了,又可以通过删除集锦一键删除所有的网页。
除了收录网页,「集锦」里还能收录句子。在网页中选取特定的句段右键「添加进集锦」后,该句段将会直接在「集锦」中显示出来,并下标来源,这样以后引用起来就节省了再次重新阅读整篇文章的时间。
三、浏览器插件的获取与安装
浏览器插件有点像微信里的小程序,依托着主程序,它们不需要再安装在电脑的软件列表中,而是像插件一下嵌入在浏览器里,在用户上网时发挥如「文本即时翻译」「语法纠错」「屏蔽广告」等便捷功能。
众所周知 Chrome 浏览器最厉害的地方在于它对插件的包容性,如今,使用了和 Chrome 一样的 Chromium 内核的 Edge 对插件的支持度已经不逊前者了。Chrome 能用的插件,Edge 基本也能用,且 Edge 插件的寻找和安装甚至更加便捷。
插件在 Edge 中叫「扩展程序」,点击浏览器上方类似拼图的图标即可打开「扩展程序」管理页,点击「获取 Microsoft Edge 扩展」即可导航到「Edge 外接程序」。在这里我们可以轻松地找到各种各样的插件灵活安装。
安装好的插件会显示在扩展程序管理页面,用户可以随时打开或关闭某一插件,又或者一键从微软官网上获得对插件进行「更新」(比起 Chrome 插件很多时候要离线更新,此时 Edge 的优点就尽数体现了)。
我个人常用的插件有 Tampermonkey、AdGuard 广告拦截器、Grammarly 等等。
Tampermonkey 又称油猴脚本管理器,搭配在 Greasy Fork 这一网站找到的脚本有时可以发挥意想不到的功效。
比如一键展开页面、免安装软件直接下载网盘大文件、多购物平台比价、网页固定内容筛选。
AdGuard 广告拦截器顾名思义是一款广告拦截插件,中英文网站的广告它都能去除。
以百度搜索为例,搜索「好吃的东西」,在关闭 AdGuard 广告拦截器插件时第一页会有京东和淘宝的广告推广,而打开插件后,原来的广告就不见了。
▲ 开启前
▲ 开启后
Grammarly 和 iPad 上同名的 app 一样具有单词拼写、句子语法检查和同义替换功能。
当我们在浏览器里进行英文写作时(比如写一封英文的邮件),Grammarly 可以自动帮我们检查并标记出错误的拼写和语法点,还能给予一些写作的建议。
除了在微软官网上直接安装 Edge 的插件,我们还可以从其他的平台获取插件并离线安装。操作也很简单,只需回到扩展程序管理页,再选择「加载解压缩的扩展」就可以了。
不过目前官网上提供的插件随意统计了一下也多达到 5 千余个,范围覆盖娱乐、通讯、天气、工作、效率、体育等多个方面,应该已经能满足绝大部分人的需求。
四、玩转 Edge——那些特别好用的特色功能介绍
网页截图
网页截图功能给了我不小惊喜。
在 Edge 选中图片后,打开右键菜单中的「网页捕获」能够帮助用户获取整个网页的截图或截取页面中的任意部分。
鼠标下拉浏览器还能自动滚动截取长图。
沉浸式阅读模式
沉浸式阅读模式是 Edge 早期就开始推广的特色功能,开启以后用户能享受一个经智能优化后去除导航按钮、去除广告的干净阅读页面。
▲普通页面
▲ 沉浸式阅读模式页面
▲ 进入阅读模式可以解除网站的复制限制
旧版本的 Edge 进入阅读模式十分简单,当打开某网站时地址栏旁往往会出现一个像翻开的书一样的图标,点开后就能进入沉浸式阅读模式。
然而在新版的浏览器(测试版本:98.0.1108.62)中,这个书本图标很多时候在浏览网站并不会出现,此时在网页地址前输入:「read:」就能代替点击。
阅读模式功能丰富:阅读器右上方的「文本首选项」能让我们调整阅读器的背景色、文字大小、字体,阅读英文文献时可以借助「语法工具」对单词的词性进行标注。
「阅读偏好」里的「行聚焦」能让读者随着鼠标的滚动将视线聚焦到文章的某一行中去,某些容易分心的人可借此提高专注度。
当想闭目养神时,也可以点击「朗读此页内容」,让 Edge 用多种音色和语速为我们朗读文章。
PDF 阅读
在使用了 Edge 以后我再也不需要另外安装一个 PDF 阅读软件了,因为浏览器本身内置的 PDF 阅读器基本可以满足大多数日常阅读需求,而且面板比很多阅读器都更加简洁、实用。
在平时阅读 PDF 文本时人们最常用的功能其实归结起来就是三个:查找关键词、划线或高亮、添加评论,而这三个功能 Edge 的 PDF 阅读器都已经完全配备。
▲ 点击左上角的放大镜启动关键词搜索
▲ 使用「绘制」或「突出显示」进行划线
▲ 选中句子后右键菜单「添加注释」
阅读时添加的线条和注释是可以保存的,下次打开 Edge 或其他 PDF 阅读器时仍然可以显示或编辑。
▲ 在其他 PDF 阅读器中打开文档
Internet Explorer 兼容模式
自微软宣布 Win11 不再内置 IE 浏览器起,我们就必须意识到 IE 被淘汰只是时间的问题,不过目前确实还有不少学校、政府办事机构没来得及升级官网,不用 IE 浏览器打开就会出现各种 bug。
似乎早已经料想到会发生这种情况,Edge 预先安排好的 Internet Explorer 兼容模式此时立刻能派上用场。
我们要做的就是打开浏览器的设置页面,找到左手边导航栏里的「默认浏览器」一项,将「允许在 Internet Explorer 模式下重新加载网站」设为「允许」,然后再添加需要用 IE 模式打开的网站地址。
设置成功后能看见标记了的网站的地址栏前方会出现熟悉的 IE 图标,地址栏下方也会有浏览器的提示。
切换成 IE 模式后原来不能正常使用的网站此时全部恢复正常,比如不用 IE 内核浏览器就不能登录账号的中国教育考试网现在可以顺利登录了。
▲ 非兼容模式下点击登录会提示要切换浏览器
▲ 兼容模式下正常登录
「比较」是人类一项乐此不疲的活动,当讨论浏览器时,大家也会理所当然地开始比较:如 Chrome 兼容性好,火狐更重视用户隐私,Edge 节省内存……
当我问身边许多「电脑老玩家」都在用什么浏览器时,他们的回答是五花八门的,并且都用一堆的理由来论证他们自己的浏览器的优越性。
但假若问到普通人他们在用什么浏览器时,大家的回答其实基本都是「就是原来系统自带的那个呀。」
我也是一个不想麻烦,不想让程序安装列表多一个软件的懒人,而对于懒人来说也许「唾手可得的才是最好」,所以感谢微软在 IE 之后没有停住脚步,让优雅又好用的 Edge 得以面世以拔高广大普通用户的使用体验 。
「Being on the edge of consuming and creating(站在消费和创造的前沿).」这句话是 Edge 浏览器名字的来源,希望未来它能秉承这一思想,走得更远。
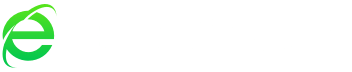

评论